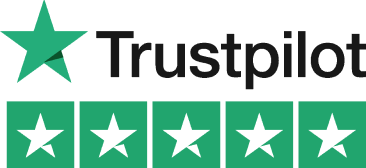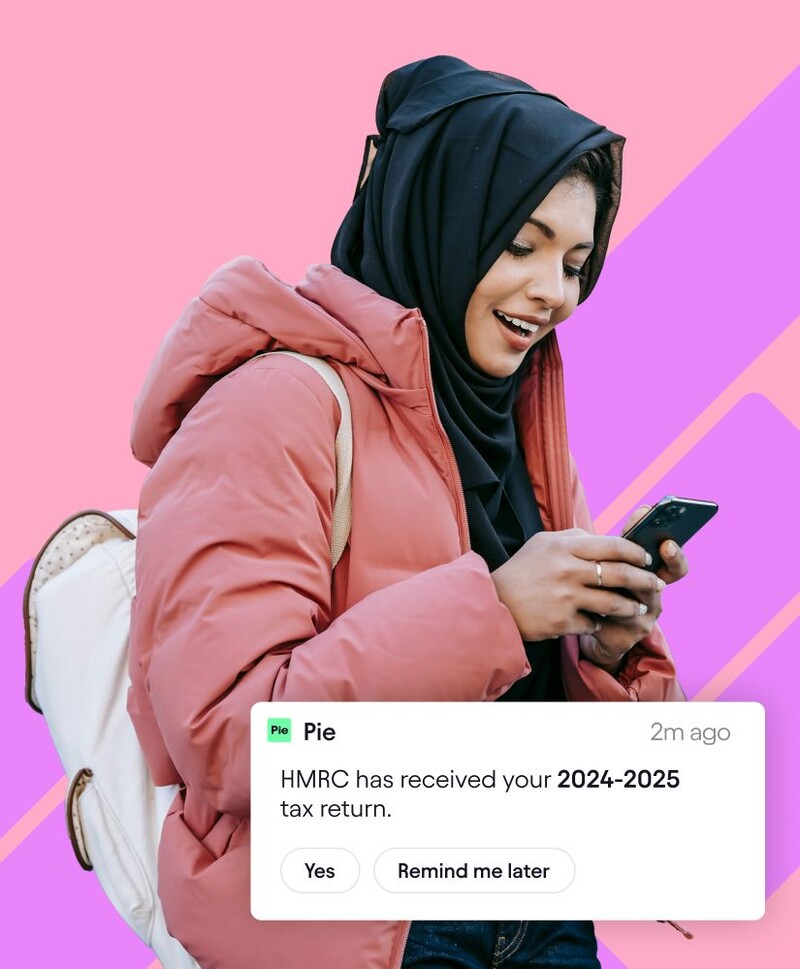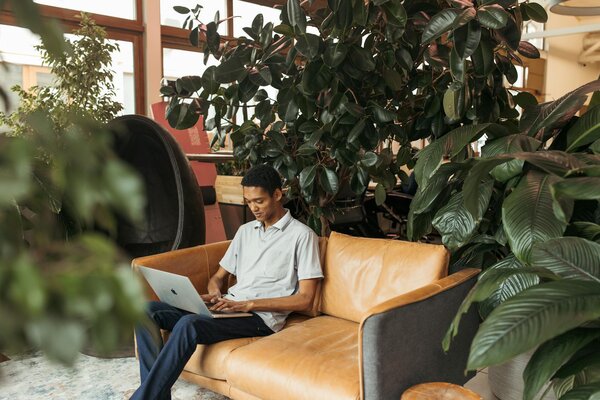How to Match Expenses on Transactions for Your Self-Assessment
Managing your finances effectively is crucial for individuals, especially when it comes to preparing for your Self-Assessment tax return. Matching expenses on transactions involves reconciling your bank statements with your financial records. This ensures that every payment and receipt recorded in the Pie App corresponds to an actual transaction in your bank account. Accurate transaction matching is essential for ensuring accuracy, identifying discrepancies, and simplifying tax preparation.
Your Step-by-Step Guide
Begin by ensuring that you have a bank account connected to your app to efficiently sort and match your income and expenses.Bank Account Connection

Once your bank is connected, you can proceed to the bookkeeping section of the app on your navigation bar.Proceed to Bookkeeping

Ensure you've selected the correct tax year. Swipe right on any eligible transaction to add it as an expense you want to declare on your tax return, moving it to the ‘expense’ tab.All bank transactions

Review and mark eligible expenses, assigning each transaction to the correct income source if there are multiple income streams. You can also upload receipts or proof if available.Reconcile Expenses

This feature on your app helps you track and organise business expenses according to HMRC self-assessment guidelines. By categorising expenses, you ensure all allowable costs are accounted for.Expense Category

You can also use the proportion feature, which auto-calculates the percentage of the expenses used for work or personal expenses.Proportion Feature

This feature saves time by auto-reconciling transactions. When you select a bank transaction and enable smart match, it automatically marks similar incoming transactions for all tax years.Smart match

The app also allows you to organize your expenses by selecting multiple bank transactions. Simply double-tap a transaction to access this feature.Multi-select

Reconciled expenses are added to the 'Expenses' section in Bookkeeping. You can add a receipt to complete the expense reconciliation. To correct mistakes, swipe left to remove transactions.Expenses Tab

Manually add expenses not in your bank transactions using the ‘Quick Add’ feature to include any extra income or expenses for your self-assessment.Adding Expense Manually

Troubleshooting Common Issues
Sometimes, issues can arise during the matching process. Here are some common problems and solutions:
Ensure all yearly transactions are from the correct tax year by gathering and centralising your financial records, including receipts and invoices.Review and Centralise Financial Records
Use the app to tap and mark specific transactions as expenses, specifying the income source and uploading receipts or proof of expenses for accurate bookkeeping.Reconcile and Categorise Expenses Accurately
Leverage the app's Smart Match, Multi-select, and categorisation features to auto-reconcile transactions and organise expenses according to HMRC self-assessment guidelines.Utilise Smart Features for Efficient Expense Management
Conclusion
Effective financial management is pivotal when preparing for your Self-Assessment tax return. By connecting your bank account to your app, you lay the foundation for accurately sorting and matching your income and expenses. Centralising your financial records and verifying all transactions ensures that your bookkeeping is precise and comprehensive. Utilising advanced features such as Smart Match and Multi-select enhances the efficiency of categorising and reconciling expenses, aligning with HMRC self-assessment guidelines. Regularly updating and reconciling your accounts minimises errors and ensures you remain organised, making tax preparation a smoother and less stressful process.
Frequently Asked Questions
How do I begin matching expenses on transactions using the tax app?
Start by connecting your bank account to efficiently sort and match your income and expenses within the app.
Where can I review all my yearly transactions in the app?
Once your bank is connected, navigate to the bookkeeping section on the app's navigation bar to review all your yearly transactions.
Why am missing some transactions from the bookkeeping section of the app?
Try disconnecting and reconnecting your bank account in the 'Connections' section.
Can I use the Smart Match feature to reconcile transactions?
Yes, by selecting a specific bank transaction and enabling Smart Match, the app automatically reconciles all similar transactions for that tax year.
How can I edit or remove transactions once reconciled as expenses?
Transactions reconciled as expenses are added to the 'Expenses’ section of the Bookkeeping tab. You can swipe left on a transaction to edit or remove it if needed.