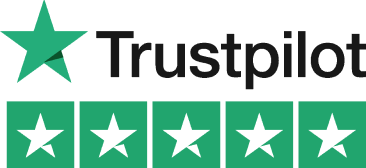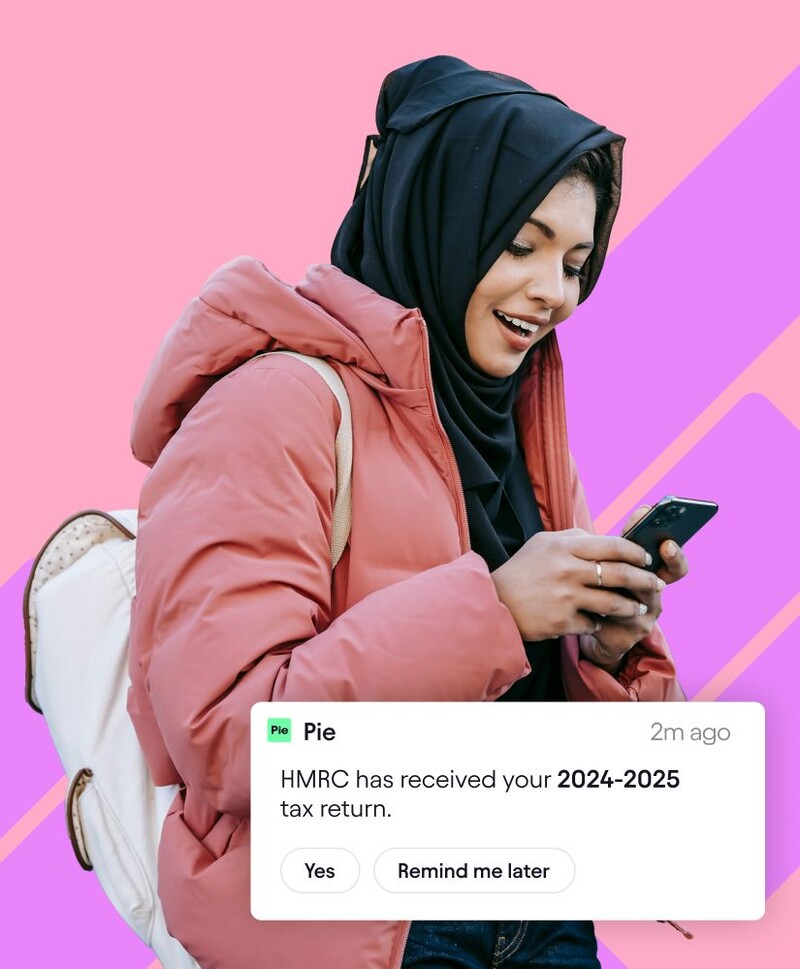Uploading Receipts via Bookkeeping and Quick Add
Managing receipts for self-assessment tax returns can be a complex and time-consuming task. The Pie Tax App simplifies this process, making it easy to upload and organise your receipts for accurate bookkeeping and submission to HMRC. With two convenient methods—Bookkeeping and Quick Add—you can efficiently compile your expenses, ensuring a precise and hassle-free self-assessment experience.
This guide will walk you through the steps of uploading receipts using both methods, helping you to maintain well-organised financial records and avoid any potential issues with HMRC. Whether you're linking transactions directly from your bank account or manually adding expenses, the Pie Tax App has you covered.
Step-by-Step Guide: Uploading Receipts via Bookkeeping
The Bookkeeping method allows you to reconcile expenses by connecting your bank account to the Pie Tax App.
Here’s how to do it:
Before uploading receipts, make sure your bank account is linked to the Pie Tax App. This will enable you to reconcile any expenses incurred during work days directly from your transactions.Connect Your Bank Account

Open the Pie Tax App on your device. Navigate to the ‘Bookkeeping’ section by selecting ‘All Transactions’ from the menu.Access the Bookkeeping Section

Scroll through your transactions and select the one you wish to reconcile as an expense. Swipe right on the chosen transaction to declare it as an expense.Select a Transaction

Provide the necessary details for your expense, such as the amount, date, and category. Look for the pill that says ‘Add a Receipt’ within the transaction details.Enter Expense Details

Tap on ‘Add a Receipt’ and choose one of the following options, 'Take a Photo' Capture a new image of your receipt using your device’s camera. 'Upload from Library or Gallery' Select an existing file or photo from your device’s library.Upload Your Receipt

Once the receipt is uploaded, the reconciled expense will appear under the ‘Expense’ tab in the Bookkeeping section. Tap on the specific transaction to view the photo or file you have uploaded as a receipt.Confirm and Review

Step-by-Step Guide: Uploading Receipts via Quick Add
For expenses not linked to bank transactions or those paid in cash, you can manually add receipts using the Quick Add feature. Follow these steps:
Open the Pie Tax App and navigate to the home screen. Tap on ‘Quick Add’ to begin the process.Access Quick Add

Under the ‘Transactions’ tab, tap on ‘Add an Expense’ to start adding a new expense manually.Add an Expense

Fill in the necessary details for your expense, including the amount, date, and expense category. Scroll down to find the pill that says ‘Add Receipt’.Enter Expense Details

Tap on ‘Add Receipt’ and choose from the following options, 'Take a Photo' Use your device’s camera to take a photo of your receipt. 'Upload from Library or Gallery' Choose an existing image or file from your device’s library.Upload Your Receipt

Once added, the expense will show up under the ‘Expense’ tab in the Bookkeeping section. Tap on the specific transaction to view the photo or file you have uploaded as a receipt.Confirm and Review

Troubleshooting Common Issues
Sometimes, issues can arise during the process. Here are some common problems and solutions:
If expenses aren't appearing, ensure your bank account is linked to the Pie Tax App for automatic reconciliation.Check Bank Account Connection
Ensure receipt photos are clear and legible. Retake any blurry images.Improve Receipt Image Quality
Make sure you're using the latest version of the Pie Tax App to avoid any bugs or issues.Update the App
Frequently Asked Questions
How do I upload a receipt in the Pie Tax App?
To upload a receipt, navigate to either the Bookkeeping section or use the Quick Add feature. Select or add a transaction, tap on 'Add a Receipt', and either take a photo or upload an existing file from your library.
Can I upload receipts for cash transactions in the Pie Tax App?
Yes, you can upload receipts for cash transactions using the Quick Add feature. Manually enter the expense details and attach a photo of the receipt.
How do I link my bank account to the Pie Tax App?
Link your bank account by accessing the app's settings and following the prompts to connect your account. This allows you to automatically reconcile expenses from bank transactions.
What should I do if my receipt photos are blurry?
If your receipt photos are blurry, retake the photo using good lighting and a steady hand. Make sure the entire receipt is visible and legible.
Why aren’t my expenses showing up after uploading receipts?
Ensure your bank account is linked, your app is updated, and you've correctly declared the transaction as an expense. Check the Expense tab to verify if the transaction appears.