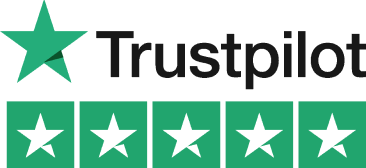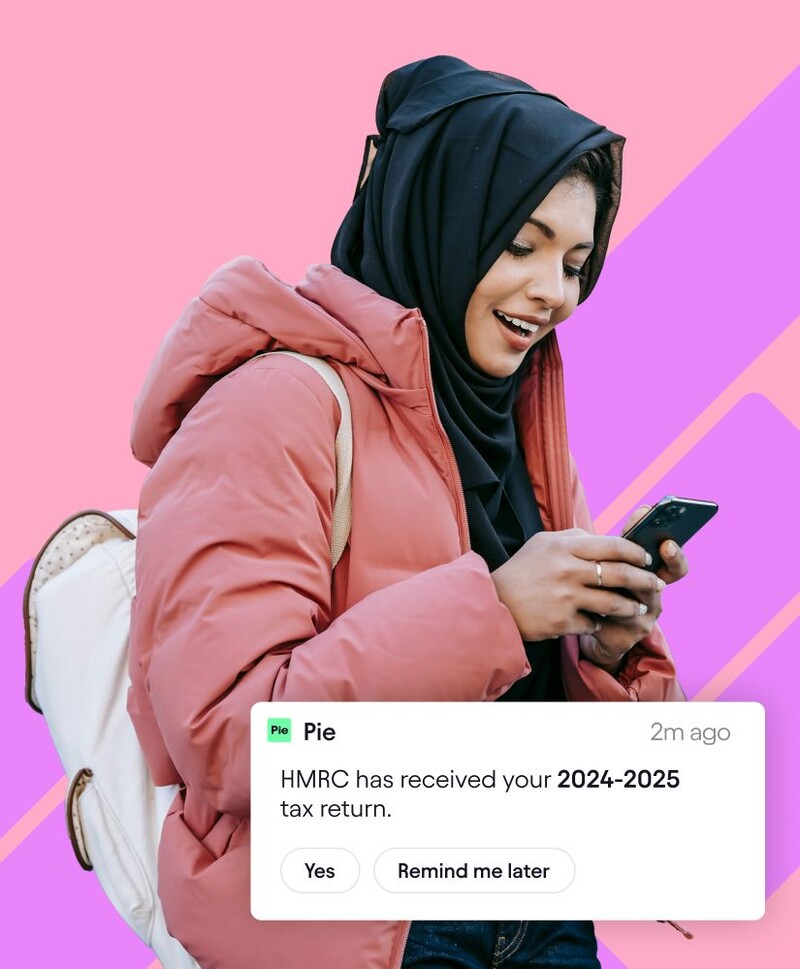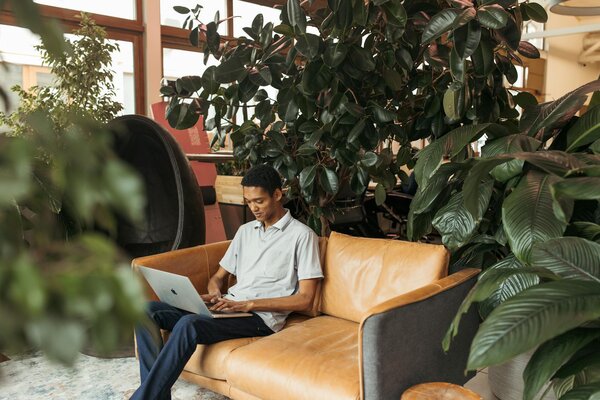Effortlessly Create Invoices with the Pie Tax App
Creating and managing invoices is an essential aspect of running any business, especially when it comes to keeping accurate records for your self-assessment. The Pie Tax App is designed to simplify this process, allowing you to create professional invoices quickly and easily. Whether you're self-employed or managing a small business, the app provides a seamless invoicing solution to ensure you stay organised and compliant with HMRC guidelines.
With the Pie Tax App, you can generate invoices on the go, saving you time and reducing the hassle of manual record-keeping. The user-friendly interface makes it easy to input all necessary details, such as client information, services rendered, and payment terms. Once created, invoices can be sent directly to clients from within the app, ensuring a smooth and efficient process.
Straightforward Process for Invoicing
Follow these steps to create and manage your invoices:
Launch the Pie Tax App on your device. Once the app is open, tap on 'Invoice Maker' from the Home screen and select 'Create an invoice'.Navigate to Home

View all your overdue, due, and paid invoices in the 'Total Invoices' section. Scroll down and tap 'Add an invoice' to start the invoicing process.Total Invoices

To personalise your invoice, tap '+Upload' to add your business logo. You can either take a photo or upload one from your photo library. Ensure the file size does not exceed 300MB.Add Logo (Optional)

Select the business for which this invoice will be issued. If no business has been added yet, tap 'Add new business' to create one.Business Information

Fill in the necessary business details such as logo, invoice or business name, email, UTR number, contact number, address, and postcode.Add New Business

Specify the payment methods your business accepts, whether it’s bank transfer or cash.Payment Methods

If you accept payments via bank transfer, add your bank details. Once completed, tap 'Confirm'.Add Bank Account

Provide the invoice number (either a unique number or the automatically generated one), the date of the invoice, and the due date.Invoicing Details

Enter the client’s information. If the client is new, tap 'Add new client'. For existing clients, select their name from the dropdown menu, and their details will auto-fill.Client Details

Input the client’s details, including name, postcode, street address, city, and email. Tap 'Save' to store this information for future use.Add New Client

Tap 'Add item' and provide a detailed description of the services or products, along with the quantity and unit price. You can choose to apply VAT (No VAT, 20%) or CIS (No CIS, 20%, 30%) as needed.Pricing

Review all item calculations, including deductions, subtotal, and total amount to ensure accuracy. Tap 'Next' to proceed.Review Calculation

Select your preferred bank account or other payment options like PayPal or Stripe to receive payment. If necessary, add a different bank account. Tap 'Create invoice' to finalise or 'Save draft' to keep it as a draft.Invoice Payment

Once the invoice is created, you can choose to 'Send Invoice', 'Share', 'Reconcile', 'Edit', or 'Delete' it. A summary of the invoice details will be displayed.Created Invoice

When the invoice has been paid, mark it as paid. The app will provide a timestamp of when the payment was received.Mark Paid

Keep track of all your invoices within the app. Return to the 'Total Invoices' page to view both total and monthly payments, as well as all pending payments.Track Invoice Status

Troubleshooting Invoice Issues
Sometimes, issues can arise during the process. Here are some common problems and solutions:
Ensure client details are saved correctly, select the correct name, and restart the app if needed.Client Details Not Auto-Filling
Verify item entries, VAT/CIS rates, and manually check totals; contact support if problems persist.Calculation Discrepancies
Confirm bank details, choose supported payment options, and update the app or contact support for help.Invoice Payment Options
Frequently Asked Questions
How do I create an invoice using the Pie Tax App?
Navigate to 'Invoice Maker', select 'Create an invoice', enter the necessary details like invoice number, date, client information, and item descriptions, then tap 'Create invoice' or 'Save draft'.
How can I add a new client to my invoice?
While creating an invoice, click 'Add new client', enter the client's details including name, postcode, address, city, and email, then tap 'Save' to store this information for future use.
Can I apply VAT or CIS to my invoices in the Pie Tax App?
Yes, you can apply VAT (No VAT, 20%) or CIS (No CIS, 20%, 30%) when adding items or services to your invoice by selecting the appropriate option.
How do I track the status of my invoices in the Pie Tax App?
You can track the status of your invoices on the 'Total Invoices' page, where you can see overdue, awaiting payment, and paid invoices, along with both total and monthly payments.
What should I do if my client's details are not auto-filling in the invoice?
Ensure the client's details are saved correctly, select the correct name, and if the problem persists, restart the app or contact support for assistance.