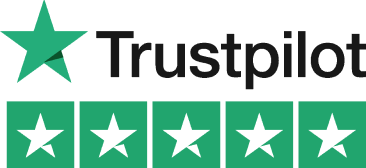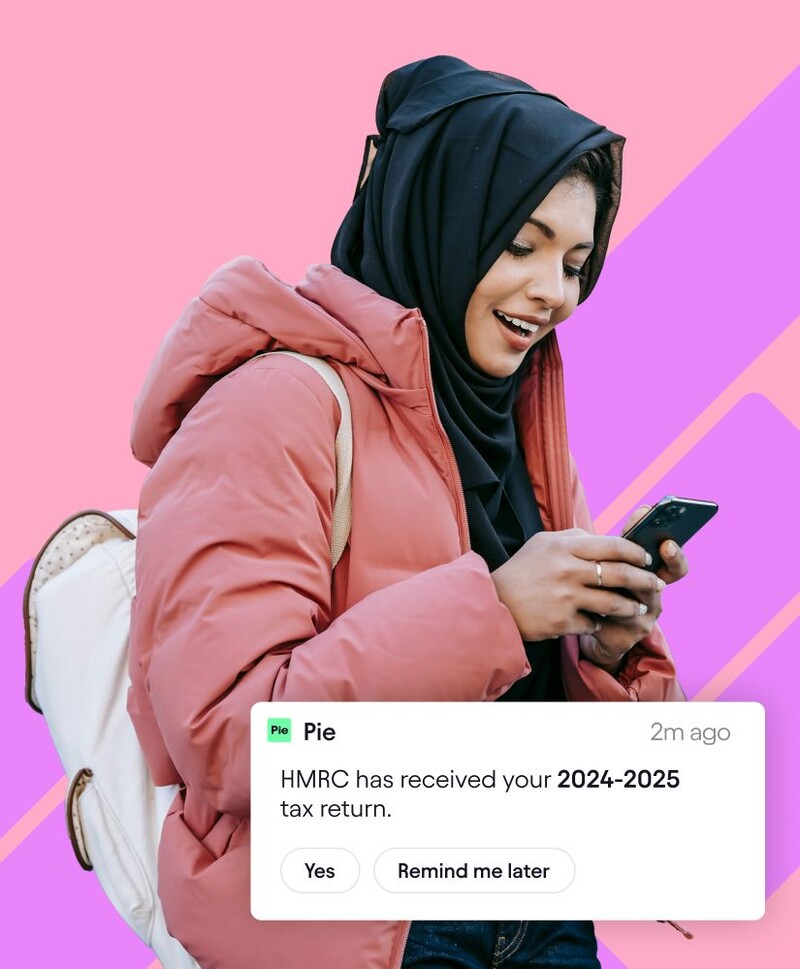Discover How to Create Income Accounts for Employed Income Types
Efficiently managing your income sources is crucial for keeping your financial records accurate and up-to-date, especially if you have multiple streams of income. The Pie Tax App simplifies this process, allowing you to effortlessly add and update your income accounts at any time. Whether you're employed, self-employed, or earning through capital gains, property, dividends & interests our app is designed to cater to all types of incomes.
In this guide, we'll take you through the steps to set up and maintain your income accounts, ensuring you have complete control over your financial information with ease and confidence.
How to Add or Update Your Employed Income in the Pie Tax App
Keeping your income information current is vital for accurate financial planning and tax submissions. The Pie Tax App makes it simple to add or update your employed income sources. Follow these step-by-step instructions to manage your income accounts effectively.
Start by launching the Pie Tax App on your device. Tap on the chart that specifies 'All Incomes'.Open the App and Access All Incomes

After clicking 'Quick Add', select 'Create Income Type' from the top of the screen to open the options menu.Select 'Create Income Type' at the Top

You’ll be asked to provide details about your income. Here’s how to fill out each section: Choose from ‘Employed’, ‘Self-Employed / Sole Trader’, 'Property Income', 'Dividends / Interest', or ‘Capital Gains’ to specify the type of income.How Do You Earn Income?

When prompted, enter the name of your employer. This information helps the app categorise your income correctly.Provide Employer Details

Next, provide details about the industry you work in. This helps us better understand your employment context and ensure that your income records are accurately maintained.Describe Your Work Industry

Indicate whether you receive any child benefits. This information is crucial for maintaining an accurate overview of your financial situation.Confirm Child Benefits

For the relevant tax year, you will need to upload proof of income. Acceptable documents include your P45, P60, or recent payslip. This step is essential for verifying your income details.Upload Proof of Income

Fill in the following fields:Enter Employment Details

Your new income source will appear in total incomes. Use the bookkeeping section to reconcile expenses and view real-time tax figures for your HMRC submission.Success Confirmation

To successfully submit your tax return, go to the ‘Tax Overview’ section and check the progress indicators for ‘Your Info’, ‘Your Incomes’, and ‘Tax Calculations’. Make sure all details are accurate, then tap ‘Submit to HMRC’.Submit to HMRC

Troubleshooting Common Issues
Sometimes, issues can arise during the process. Here are some common problems and solutions:
Double-check employer name and PAYE reference for accuracy. Verify Employer Info
Confirm uploaded documents (P45, P60, payslips) are clear and readable.Ensure Document Clarity
Ensure a stable connection for smooth updates and submissions.Check Internet Connection