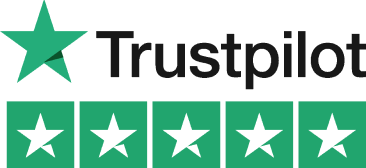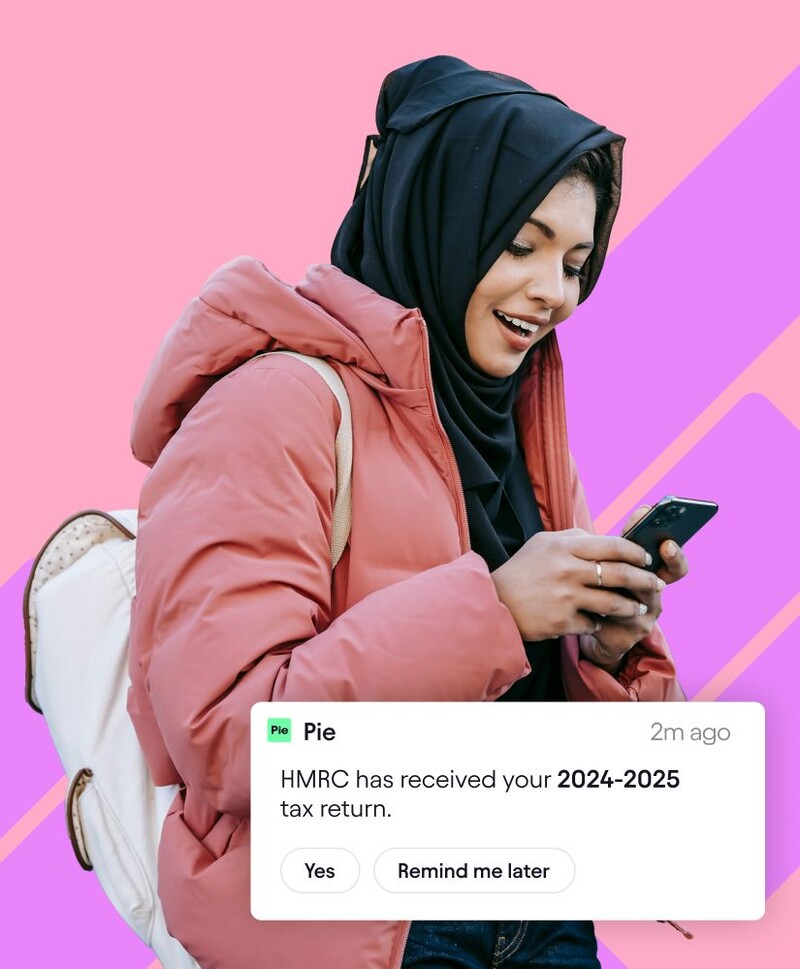Entering P11D Details via Income Accounts
Managing your self-assessment tax returns accurately is crucial, especially if you're using the Pie Tax App for UK tax refunds, bookkeeping, and invoicing. If you've received a P11D form from your employer detailing your 'benefits in kind' (such as company cars or interest-free loans), it's essential to include this information in your tax return to ensure precise tax calculations.
In this article, we'll guide you through the process of adding your P11D information to your employed income in the Pie Tax App. By following our step-by-step instructions, you can easily update your income accounts and maintain accurate financial records.
Your Step-by-Step Guide
This guide will walk you through the steps to add your P11D information to your employed income in the Pie Tax App.
Launch the Pie Tax App on your device. Once the app is open, tap the avatar icon located in the top left corner of the screen to access your profile.Open the App and Access Your Profile

Within the profile menu, scroll down until you find the section labelled “Income Accounts." Ensure you have already created an employed income source in the Pie Tax App. If not, create one before proceeding.Locate Income Accounts
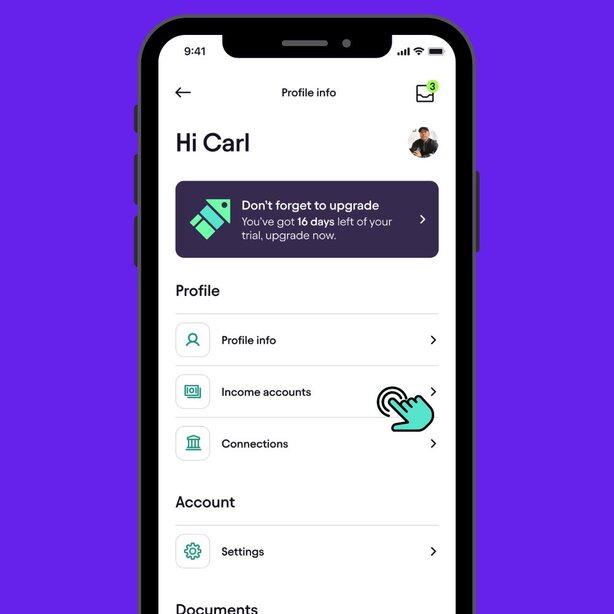
Within the account settings, look for the option labelled ‘Change Password’. Tap on this option to begin the process of changing your password.Select 'Change Password'

Once you have opened the income details, look for the option to add Company Benefits or P11D. Tap the “Add” button to continue.Add Company Benefits or P11D

The app will ask if you have received any benefits from the selected employed income. Tap ‘Yes’ to continue. Enter the amount of the received benefits from your P11D. Tap ‘Next’ to save the changes.Confirm Receipt of Benefits

After saving, check the “Income Accounts” section to ensure the P11D information has been correctly updated. Under company benefits, it should now display ‘Yes’ to confirm that the P11D information has been successfully added.Verify the Update

Key Benefits of Adding P11D Information
Adding your P11D information ensures precise tax calculations and helps avoid HMRC penalties.Accurate Tax Calculations
Updating with P11D details keeps your financial records comprehensive and organised.Complete Financial Records
Recording benefits in kind streamlines self-assessment, making tax management easier.Simplified Tax Process
Frequently Asked Questions
What is a P11D form?
A P11D form is a document provided by your employer detailing any 'benefits in kind' you receive, such as company cars or interest-free loans.
Why do I need to add my P11D information in the Pie Tax App?
Adding your P11D information ensures accurate tax calculations and helps you avoid penalties from HMRC.
How do I access the Income Accounts section in the Pie Tax App?
Tap the avatar icon at the top left corner of the app, scroll down, and select the "Income Accounts" section from the profile menu.
Can I add P11D information if I haven't created an employed income source yet?
No, you need to create an employed income source in the Pie Tax App before adding P11D information.
How do I verify that my P11D information has been added correctly?
After saving, check the "Income Accounts" section to ensure the company benefits section displays 'Yes,' confirming the P11D information is added.